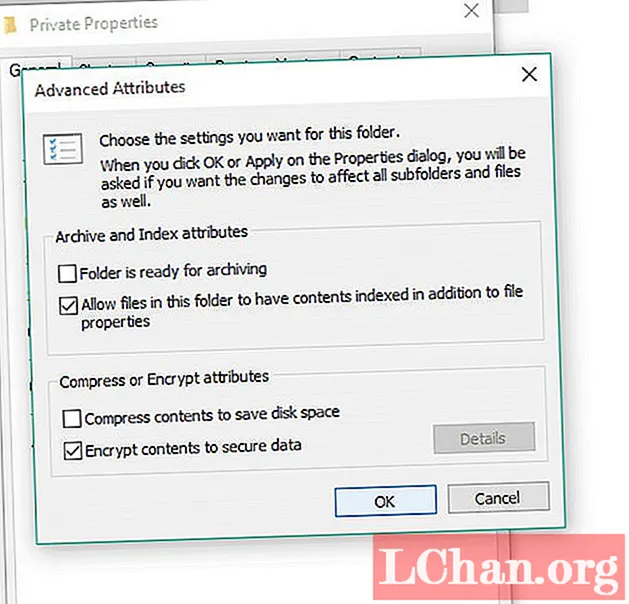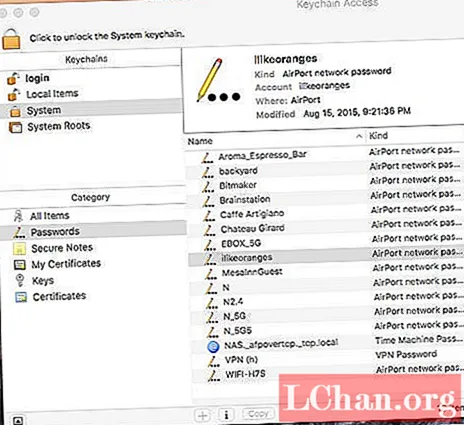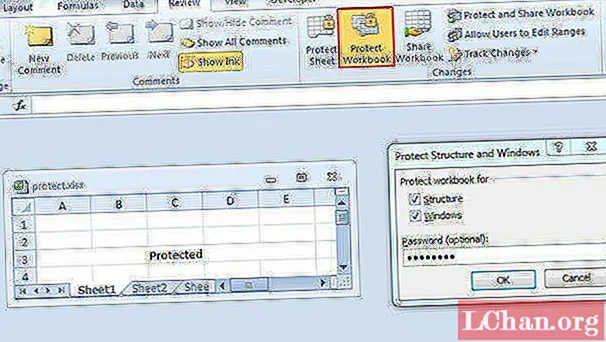உள்ளடக்கம்
- கடவுச்சொல் உங்கள் தேவை ஏன் PDF ஆவணத்தை பாதுகாக்கிறது
- கடவுச்சொல் PDF ஆவணத்தை எவ்வாறு பாதுகாப்பது
- விருப்பம் 1. கடவுச்சொல் அடோப் அக்ரோபாட் மூலம் PDF ஐப் பாதுகாக்கவும்
- விருப்பம் 2. மைக்ரோசாஃப்ட் வேர்டுடன் PDF ஐ குறியாக்குக
- விருப்பம் 3. PDF ஆன்லைனில் கடவுச்சொல்லைச் சேர்க்கவும்
- விருப்பம் 4. மேக் பயனர்களுக்கு கடவுச்சொல்லை PDF இல் வைக்கவும்
- கூடுதல் உதவிக்குறிப்புகள்: கடவுச்சொல் பாதுகாக்கப்பட்ட PDF ஆவணத்தை எவ்வாறு திறப்பது
- சுருக்கமாகக்
PDF என்பது இணையத்தில் தரவை அனுப்புவதற்கும் பெறுவதற்கும் பொதுவாகப் பயன்படுத்தப்படும் கோப்பு வடிவமாகும். சில பாதுகாப்பு காரணங்களால், சிலர் கடவுச்சொல் உதவியுடன் தங்கள் PDF ஐப் பாதுகாத்து பின்னர் மற்ற நபருக்கு அனுப்புகிறார்கள். உங்களுக்கு எப்படித் தெரியாவிட்டால் பீதி அடையத் தேவையில்லை கடவுச்சொல் PDF ஐப் பாதுகாக்கிறது கோப்பு. இந்த கட்டுரையின் உதவியுடன் இந்த இதழில் உள்ள அனைத்தையும் நீங்கள் எளிதாகக் கற்றுக்கொள்வீர்கள்.
கடவுச்சொல் உங்கள் தேவை ஏன் PDF ஆவணத்தை பாதுகாக்கிறது
உங்கள் PDF ஆவணத்தில் சில முக்கியமான தரவு இருந்தால், கடவுச்சொல் மூலம் உங்கள் PDF ஆவணங்களை கடவுச்சொல் பாதுகாக்கிறது. PDF இல் கடவுச்சொல்லை ஏன் மக்கள் சேர்க்க விரும்புகிறார்கள் என்பதைக் காட்டும் சில காரணங்கள் பின்வருமாறு.
- கடவுச்சொல் பாதுகாப்பு PDF அங்கீகரிக்கப்படாத அணுகல் மற்றும் பகிர்வை நிறுத்த பயன்படுகிறது.
- கடவுச்சொல் பாதுகாப்புகள் நகலெடுப்பது, திருத்துதல், அச்சிடுதல் போன்றவற்றை நிறுத்த உதவுகின்றன.
- வரையறுக்கப்பட்ட நபர்கள் PDF இன் கடவுச்சொல்லைக் கொண்ட PDF ஐ அணுகலாம்.
கடவுச்சொல் PDF ஆவணத்தை எவ்வாறு பாதுகாப்பது
முக்கியமான தகவல்களை யாருடனும் பகிர்ந்து கொள்ள விரும்பவில்லை என்றால், உங்கள் PDF ஐ கடவுச்சொல்லுடன் குறியாக்க வேண்டும். இது தரவு நகலெடுத்தல், தரவு திருத்துதல் போன்றவற்றின் வாய்ப்புகளை குறைக்கிறது. பின்வரும் நுட்பங்களைப் பயன்படுத்தி PDF கோப்பில் கடவுச்சொல்லை எளிதாக சேர்க்கலாம்.
விருப்பம் 1. கடவுச்சொல் அடோப் அக்ரோபாட் மூலம் PDF ஐப் பாதுகாக்கவும்
அடோப் அக்ரோபேட் என்பது PDF இல் கோப்புகளை உருவாக்க, கையாள, அச்சிட மற்றும் நிர்வகிக்கப் பயன்படும் பயன்பாட்டு மென்பொருளாகும். இது PDF க்குப் பயன்படுத்தப்படும் மிகவும் நம்பிக்கைக்குரிய மென்பொருளாகும். இது PDF இல் சிக்கலை சரிசெய்யவும் பயன்படுத்தப்பட்டது. இந்த மென்பொருள் நம்பகமான மற்றும் பரவலாக மக்களால் பயன்படுத்தப்படுகிறது. இந்த மென்பொருளின் உதவியுடன் உங்கள் PDF ஐ பூட்டலாம். அடோப் அக்ரோபாட்டுடன் கடவுச்சொல்லைச் சேர்க்கப் பயன்படுத்தப்படும் படிகள் பின்வருமாறு.
படி 1: PDF ஐத் திறந்து "கருவிகள்" என்பதைத் தேர்ந்தெடுத்து "பாதுகா" என்பதைக் கிளிக் செய்து "குறியாக்க" என்பதைத் தேர்ந்தெடுத்து "கடவுச்சொல்லுடன் குறியாக்க" என்பதைத் தட்டவும்.
படி 2: ஒரு பாப்-அப் பக்கம் திறக்கும், பின்னர் பாதுகாப்பை மாற்ற "ஆம்" என்பதைக் கிளிக் செய்க.
படி 3: "ஆவணத்தைத் திறக்க கடவுச்சொல் தேவை" என்பதைத் தேர்ந்தெடுத்து கடவுச்சொல்லைத் தட்டச்சு செய்க.

படி 4: கீழ்தோன்றும் மெனுவிலிருந்து அக்ரோபேட் பதிப்பைத் தேர்ந்தெடுக்கவும்.
படி 5: ஒரு குறியாக்க விருப்பத்தைத் தேர்ந்தெடுக்கவும்.
1. அனைத்து ஆவண உள்ளடக்கத்தையும் குறியாக்கம்: ஆவணம் மற்றும் ஆவண மெட்டாடேட்டாவை குறியாக்கு.
2. மெட்டாடேட்டாவைத் தவிர ஆவணங்களை குறியாக்கம்: ஆவணங்களின் உள்ளடக்கத்தை குறியாக்குக, ஆனால் தேடுபொறி மெட்டாடேட்டாவை அணுக அனுமதிக்கவும்
3. கோப்பு இணைப்பை மட்டும் குறியாக்கம்: இது முக்கியமாக பாதுகாப்பு ஆவணங்களை உருவாக்க பயன்படுகிறது.

படி 6: சரி என்பதைக் கிளிக் செய்து, கடவுச்சொல்லை உறுதிசெய்து கடவுச்சொல்லை மீண்டும் தட்டச்சு செய்து "சரி" என்பதைக் கிளிக் செய்க.
விருப்பம் 2. மைக்ரோசாஃப்ட் வேர்டுடன் PDF ஐ குறியாக்குக
மைக்ரோசாஃப்ட் வேர்டில் உங்கள் PDF ஐ குறியாக்கம் செய்யலாம். PDF உடன் கடவுச்சொல்லைச் சேர்ப்பது மிகவும் எளிதான முறையாகும். மைக்ரோசாஃப்ட் வேர்டில் PDF ஐ குறியாக்கப் பயன்படுத்தப்படும் படிகள் பின்வருமாறு.
படி 1: உங்கள் ஆவணத்தைத் திறந்து "கோப்பு தாவலை" தேர்ந்தெடுக்கவும்.

படி 2: "இவ்வாறு சேமி" என்பதைத் தட்டவும், பின்னர் ஆவணத்திற்கு விரும்பிய இடத்தைத் தேர்ந்தெடுக்கவும்.
படி 3: "வகையாக சேமி" பொத்தானைத் தட்டி, கீழ்தோன்றும் பட்டியலில் இருந்து PDF ஐத் தேர்ந்தெடுக்கவும்.

படி 4: பின்னர் "விருப்பங்கள்" பொத்தானைக் கிளிக் செய்க.
படி 5: பின்னர் "ஆவணத்தை கடவுச்சொல் மூலம் குறியாக்கம்" என்று குறிக்கவும்.
படி 6: பின்னர் கடவுச்சொல்லை தட்டச்சு செய்து கடவுச்சொல்லை மீண்டும் உள்ளிடவும். கடவுச்சொல் 16-32 வார்த்தைகளுக்கு இடையில் இருக்க வேண்டும்.

படி 7: பின்னர் "சேமி" பொத்தானைத் தட்டவும். இப்போது, உங்கள் கோப்பு குறியாக்கம் செய்யப்பட்டுள்ளது.
விருப்பம் 3. PDF ஆன்லைனில் கடவுச்சொல்லைச் சேர்க்கவும்
கடவுச்சொல் மூலம் உங்கள் PDF ஐப் பாதுகாக்க உங்களிடம் எந்த மென்பொருளும் இல்லை என்றால், நீங்கள் ஆன்லைனில் கடவுச்சொல்லை PDF இல் சேர்க்கலாம். உங்கள் PDF ஐ குறியாக்க இது மிகவும் எளிதான முறையாகும், ஆனால் மிகக் குறைவான மக்கள் தங்கள் PDF ஐப் பாதுகாக்க இந்த நுட்பத்தைப் பயன்படுத்துகின்றனர். கடவுச்சொல்லை PDF இல் ஆன்லைனில் சேர்க்க "PDF பாதுகாக்கும் இலவச.காம்" வலைத்தளம் சிறந்த வழியாகும்.ஆன்லைனில் ஒரு PDF ஐ எவ்வாறு குறியாக்கம் செய்வதற்கான வழிகள் பின்வருமாறு.
படி 1: கூகிளில் சென்று URL பெட்டியில் "PDF பாதுகாக்க இலவசம்" என்று தட்டச்சு செய்க.
படி 2: உங்கள் PDF கோப்புகளை இழுத்து துளி மண்டலத்தில் விடுங்கள். நீங்கள் ஒரே நேரத்தில் 5 PDF ஆவணத்தை பதிவேற்றலாம்.
படி 3: பின்னர் உரை பெட்டியில் கடவுச்சொல்லை உள்ளிடவும்.
படி 4: பின்னர் "பதிவேற்ற மற்றும் குறியாக்க" விருப்பத்தை சொடுக்கவும். கோப்புகளைப் பதிவேற்றுவது மற்றும் குறியாக்க செயல்முறை தானாகவே தொடங்கும்.
படி 5: சிறிது நேரம் காத்திருங்கள், நீங்கள் பதிவிறக்கும் இணைப்பைப் பெறுவீர்கள், மேலும் உங்கள் கோப்பு முழுமையாக குறியாக்கம் செய்யப்படும்.
விருப்பம் 4. மேக் பயனர்களுக்கு கடவுச்சொல்லை PDF இல் வைக்கவும்
மேக் பயனர்களுக்கான PDF இல் கடவுச்சொல் மிகவும் எளிமையானது மற்றும் விரைவானது. மேக் பயனர் மற்றவர்களுடன் ஒப்பிடுகையில் கடவுச்சொல் மூலம் தங்கள் PDF கோப்புகளை எளிதில் பாதுகாக்க முடியும். மேக் பயனர்களுக்கு ஒரு PDF ஐ கடவுச்சொல் எவ்வாறு பாதுகாப்பது என்பதற்கான வழிகாட்டி படிகள் பின்வருமாறு.
படி 1: உங்கள் மேக்கில் முன்னோட்ட பயன்பாட்டைத் திறக்கவும்.
படி 2: பின்னர் நீங்கள் கடவுச்சொல் மூலம் பாதுகாக்க விரும்பும் PDF ஐ திறக்கவும்.
படி 3: "குறியாக்கத்தை" தேர்ந்தெடுப்பதை விட "கோப்பு" என்பதைத் தேர்ந்தெடுத்து "ஏற்றுமதி" என்பதைக் கிளிக் செய்க.
படி 4: பின்னர் உங்கள் கடவுச்சொல்லை உள்ளிட்டு கடவுச்சொல்லை மீண்டும் தட்டச்சு செய்க.
கூடுதல் உதவிக்குறிப்புகள்: கடவுச்சொல் பாதுகாக்கப்பட்ட PDF ஆவணத்தை எவ்வாறு திறப்பது
உங்கள் கடவுச்சொல்லை உள்ளிட்டு கடவுச்சொல் பாதுகாக்கப்பட்ட PDF ஐ திறக்கலாம். உங்கள் PDF ஐ நீங்கள் திறக்க முடியாவிட்டால், கடவுச்சொல்லை மறந்துவிட்டால், ஆன்லைனில் ஏராளமான மென்பொருள்கள் கிடைக்கின்றன, அவை உங்கள் PDF ஆவணத்தை அணுக உதவும். கடவுச்சொல்லை மறந்துவிட்டால் PDF ஐ திறக்க பொதுவாக பயன்படுத்தப்படும் கருவி PDF க்கான PassFab ஆகும். இது மிக வேகமான மற்றும் பயன்படுத்த எளிதான மென்பொருள். PDF க்கு PassFab ஐப் பயன்படுத்துவதற்கான வழிகாட்டி படிகள் பின்வருமாறு.
படி 1: PDF க்காக PassFab ஐத் தொடங்கவும். இது உங்களை இது போன்ற ஒரு திரைக்கு அழைத்துச் செல்லும்.

படி 2: உங்கள் கணினியிலிருந்து நீங்கள் விரும்பிய கோப்பை பதிவேற்ற "சேர்" என்பதைக் கிளிக் செய்க. கோப்பை வெற்றிகரமாக திறக்க "திற" என்பதைக் கிளிக் செய்க.

படி 3: நீங்கள் தேர்ந்தெடுத்த கோப்பு பதிவேற்றப்படும். உங்கள் தேவைக்கேற்ப அமைப்புகளைத் தனிப்பயனாக்க வேண்டும் அல்லது தேர்ந்தெடுக்க வேண்டும்.

படி 4: மறைகுறியாக்கத்திற்கு நீங்கள் பயன்படுத்தக்கூடிய 3 வகையான PDF கடவுச்சொல் தாக்குதல் உள்ளது. ஒன்று அகராதி தாக்குதல், ஒன்று மாஸ்க் தாக்குதலுடன் ப்ரூட் ஃபோர்ஸ், கடைசியாக ப்ரூட் ஃபோர்ஸ் அட்டாக். அகராதி தாக்குதல் மற்றும் ப்ரூட் ஃபோர்ஸ் அமைப்புகளை மாஸ்க் அட்டாக் மூலம் தனிப்பயனாக்கலாம்

படி 5: சரியான அமைப்புகளைத் தேர்ந்தெடுத்த பிறகு, செயல்முறையைத் தொடங்க "தொடங்கு" என்பதைக் கிளிக் செய்க.

படி 6: உங்கள் கடவுச்சொல் பெட்டியில் காண்பிக்கப்படும். கோப்பை மறைகுறியாக்க அதைப் பயன்படுத்த நீங்கள் அதை "நகலெடுக்க" முடியும்.

இந்த கருவியை எவ்வாறு பயன்படுத்துவது என்பது குறித்த வீடியோ டுடோரியல் இங்கே:
சுருக்கமாகக்
உங்கள் கோப்புகள் மற்றும் ரகசிய ஆவணங்களைப் பாதுகாக்க கடவுச்சொற்கள் உருவாக்கப்படுகின்றன. கடவுச்சொற்கள் வலுவாகவும் நினைவில் கொள்ள எளிதாகவும் இருக்க வேண்டும், இதன்மூலம் கோப்புகளைத் திறக்க அவற்றைப் பயன்படுத்தலாம். மேலும், பாதுகாப்பு காரணங்களுக்காக, இந்த கட்டுரையில் விவரிக்கப்பட்டுள்ள இந்த செயல்முறைகளில் ஏதேனும் ஒன்றை கடவுச்சொல் ஒரு PDF கோப்பை பாதுகாக்க பயன்படுத்தலாம். கடவுச்சொல்லைத் திறக்க, PDF க்கு PassFab ஐப் பயன்படுத்த நாங்கள் கடுமையாக பரிந்துரைக்கிறோம். ஏனெனில் இந்த பி.டி.எஃப் கடவுச்சொல் மீட்பு மென்பொருள் ஒவ்வொரு முறையும் உங்கள் பூட்டப்பட்ட PDF கோப்புகளின் 100% வெற்றிகரமான கடவுச்சொல் மீட்டெடுப்பை வழங்கும்.