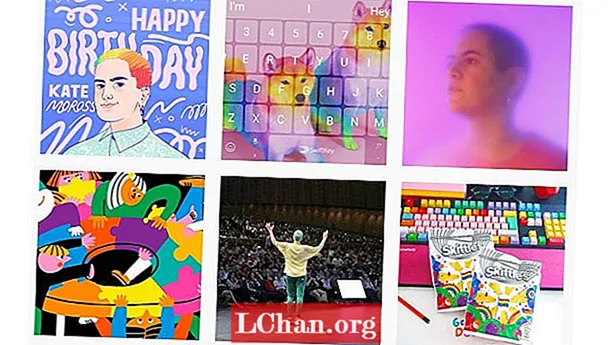உள்ளடக்கம்
- வழி 1: VBA குறியீட்டைப் பயன்படுத்தி கடவுச்சொல் இல்லாமல் பாதுகாப்பற்ற எக்செல் 2016 பணிப்புத்தகம்
- வழி 2: எக்செல் க்கான கடவுச்சொல் வழியாக கடவுச்சொல் இல்லாமல் பாதுகாப்பற்ற எக்செல் 2016
- விருப்பம் 1. பாதுகாப்பற்ற எக்செல் 2016 பணிப்புத்தகம் அல்லது தாள்
- விருப்பம் 2. திறத்தல் எக்செல் 2016 திறந்த கடவுச்சொல்
- வழி 3: ZIP ஐப் பயன்படுத்தி கடவுச்சொல் இல்லாமல் பாதுகாப்பற்ற எக்செல் 2016 விரிதாள்
- வழி 4: மாற்று தீர்வு - பாதுகாக்கப்பட்ட எக்செல் உள்ளடக்கங்களை மற்றொரு பணித்தாளில் நகலெடுக்கவும்
- முடிவுரை
கடவுச்சொல் உங்கள் எக்செல் 2016 விரிதாளைப் பாதுகாத்து, கடவுச்சொல்லை நீங்கள் இழந்துவிட்டீர்கள் அல்லது மறந்துவிட்டீர்கள் என்றால், நீங்கள் துருவியறியும் கண்களிலிருந்து பாதுகாக்கும் முக்கியமான தகவல்களை எவ்வாறு பெறுவீர்கள்? எக்செல் 2016 விரிதாள் அல்லது பணிப்புத்தகத்தை நீங்கள் பாதுகாப்பற்ற நிலையில், எந்த தடைகளையும் அனுபவிக்காமல் ஆவணத்தை மாற்ற இது உங்களை அனுமதிக்கும். கடவுச்சொல் பாதுகாக்கப்பட்ட தாளை நீங்கள் திருத்த விரும்பினால், ஆனால் கடவுச்சொல்லை இழந்துவிட்டால் அல்லது நினைவில் கொள்ள முடியாவிட்டால், நீங்கள் தெரிந்து கொள்ள வேண்டும் கடவுச்சொல் இல்லாமல் எக்செல் 2016 ஐ எவ்வாறு பாதுகாப்பற்றது, வேலையைப் பெற கீழே உள்ள எந்த முறைகளையும் பயன்படுத்தவும்.
- வழி 1: VBA குறியீட்டைப் பயன்படுத்தி கடவுச்சொல் இல்லாமல் பாதுகாப்பற்ற எக்செல் 2016 பணிப்புத்தகம்
- வழி 2: எக்செல் க்கான கடவுச்சொல் வழியாக கடவுச்சொல் இல்லாமல் பாதுகாப்பற்ற எக்செல் 2016
- வழி 3: ZIP ஐப் பயன்படுத்தி கடவுச்சொல் இல்லாமல் பாதுகாப்பற்ற எக்செல் 2016 விரிதாள்
- வழி 4: மாற்று தீர்வு - பாதுகாக்கப்பட்ட எக்செல் உள்ளடக்கங்களை மற்றொரு பணித்தாளில் நகலெடுக்கவும்
வழி 1: VBA குறியீட்டைப் பயன்படுத்தி கடவுச்சொல் இல்லாமல் பாதுகாப்பற்ற எக்செல் 2016 பணிப்புத்தகம்

கடவுச்சொல் இல்லாமல் எக்செல் 2016 பணிப்புத்தகத்தை எவ்வாறு பாதுகாப்பற்றது? உங்கள் பணிப்புத்தகத்தை கடவுச்சொல் மூலம் பாதுகாத்து, தற்செயலாக அதை தவறாக வைத்திருந்தால் அல்லது நினைவில் கொள்ள முடியாவிட்டால், பின்வரும் மேக்ரோவுடன் பணிப்புத்தகத்தை நீங்கள் பாதுகாக்க முடியாது. இதன் மூலம் நீங்கள் எக்செல் பணிப்புத்தகத்தை எளிதாக திறக்கலாம், கீழே உள்ள படிகளைப் பின்பற்றவும்.
படி 1: உங்கள் எக்செல் கோப்பை இருமுறை சொடுக்கவும். பயன்பாடுகளுக்கான மைக்ரோசாஃப்ட் விஷுவல் பேசிக் திறக்க Alt + F11 ஐ அழுத்தவும்.
குறிப்பு: உங்கள் எக்செல் கோப்பில் திறந்த கடவுச்சொல் இருந்தால், அதை சரியான கடவுச்சொல்லுடன் திறக்க வேண்டும். நீங்கள் கடவுச்சொல்லை மறந்துவிட்டால், வே 2 இல் விருப்பம் 2 க்குச் செல்லவும்.
படி 2: இப்போது பணிப்புத்தக பெயரில் வலது கிளிக் செய்து செருகு> தொகுதி என்பதைத் தேர்ந்தெடுக்கவும்.

படி 3: வலது பலகத்தில் உரை பெட்டி சாளரம் தோன்றும். பின்வரும் குறியீட்டை நகலெடுத்து ஒட்டவும்.
துணை கடவுச்சொல் பிரேக்கர் ()
பணித்தாள் கடவுச்சொல் பாதுகாப்பை உடைக்கிறது.
டிம் ஐ அஸ் இன்டீஜர், ஜே இன் இன்டீஜர், கே இன் இன்டிஜர்
மங்கலான எல் முழு எண்ணாக, மீ முழு எண்ணாக, n முழு எண்ணாக
மங்கலான i1 முழு எண்ணாக, i2 முழு எண்ணாக, i3 முழு எண்ணாக
மங்கலான i4 முழு எண்ணாக, i5 முழு எண்ணாக, i6 முழு எண்ணாக
பிழை மீண்டும் தொடங்குகிறது
I = 65 முதல் 66 வரை: j = 65 முதல் 66 வரை: k = 65 முதல் 66 வரை
எல் = 65 முதல் 66 வரை: மீ = 65 முதல் 66 வரை: ஐ 1 = 65 முதல் 66 வரை
I2 = 65 முதல் 66 வரை: i3 = 65 முதல் 66 வரை: i4 = 65 முதல் 66 வரை
I5 = 65 முதல் 66 வரை: i6 = 65 முதல் 66 வரை: n = 32 முதல் 126 வரை
ActiveSheet.Unprotect Chr (i) & Chr (j) & Chr (k) & _ Chr (l) & Chr (m) & Chr (i1) & Chr (i2) & Chr (i3) & _ Chr (i4) & Chr (i5) & Chr (i6) & Chr (n)
ActiveSheet.ProtectContents = தவறு என்றால்
MsgBox "கடவுச்சொல்" & Chr (i) & Chr (j) & _ Chr (k) & Chr (l) & Chr (m) & Chr (i1) & Chr (i2) & _ Chr (i3) & Chr ( i4) & Chr (i5) & Chr (i6) & Chr (n)
துணை வெளியேறு
என்றால் முடிவு
அடுத்து: அடுத்தது: அடுத்தது: அடுத்தது: அடுத்தது: அடுத்தது
அடுத்து: அடுத்தது: அடுத்தது: அடுத்தது: அடுத்தது: அடுத்தது
முடிவு துணை

படி 4: இப்போது ரன் பொத்தானைக் கிளிக் செய்து செயல்முறை முடிவடையும் வரை காத்திருக்கவும்.

படி 5: குறியீடு சிதைந்தவுடன், மேக்ரோ அறிவிக்கும். கடவுச்சொல் ஒரே மாதிரியாக இருக்காது, அதற்கு பதிலாக இது A மற்றும் B களின் கலவையாக இருக்கும். சரி என்பதைக் கிளிக் செய்து, எக்செல் ஆவணம் பாதுகாப்பற்றது.
நினைவில் கொள்ள வேண்டிய சில புள்ளிகள்:
- எக்செல் கோப்பில் 2 அல்லது அதற்கு மேற்பட்ட பாதுகாக்கப்பட்ட தாள்கள் இருந்தால், ஒவ்வொரு தாளுக்கும் இந்த குறியீட்டை இயக்கவும்.
- உங்கள் எக்செல் ஆவண பதிப்பு 2010 ஐ விட பிற்பகுதியில் இருந்தால், முதலில் ஆவணத்தை எக்செல் 97-2003 பணிப்புத்தகமாக ( *. Xls) சேமித்து, மேக்ரோவை இயக்கவும், பின்னர் அதை அசல் பதிப்பில் சேமிக்கவும்.
வழி 2: எக்செல் க்கான கடவுச்சொல் வழியாக கடவுச்சொல் இல்லாமல் பாதுகாப்பற்ற எக்செல் 2016
உங்கள் எக்செல் 2016 கோப்பிற்கான கடவுச்சொல்லை நீங்கள் நினைவில் வைத்திருக்கவோ அல்லது தவறாக இடம்பிடித்ததாகவோ தெரியவில்லை என்றால், நீங்கள் கவலைப்பட வேண்டியதில்லை, ஏனெனில் எக்செல் மென்பொருளுக்கான பாஸ் ஃபேப்பைப் பயன்படுத்தி கடவுச்சொல்லை எளிதாக திறக்க முடியும். இந்த அருமையான கருவி அனைத்து எக்செல் கடவுச்சொல் இழப்பு சிக்கல்களுக்கும் ஒரு தீர்வாகும் மற்றும் எந்த மைக்ரோசாஃப்ட் ஆபிஸ் எக்செல் பதிப்பையும் ஆதரிக்கிறது.
நீங்கள் இதைப் பயன்படுத்தலாம்:
- MS Excel கோப்பு கடவுச்சொல்லை மறந்து விடுங்கள்.
- MS Excel ஆவண கடவுச்சொல்லை இழக்கவும்.
- கடவுச்சொல் பாதுகாக்கப்பட்ட எக்செல் கோப்புகளில் உள்ளடக்கங்களைப் படிக்க விரும்புகிறீர்கள்.
- உங்கள் எக்செல் விரிதாள் கடவுச்சொல் இயங்காது.
விருப்பம் 1. பாதுகாப்பற்ற எக்செல் 2016 பணிப்புத்தகம் அல்லது தாள்
படி 1. இந்த கருவியை இயக்கி, "எக்செல் கட்டுப்பாடு கடவுச்சொல்லை அகற்று" என்பதைத் தேர்வுசெய்து, மேலே செல்லுங்கள்.

படி 2. உங்கள் எக்செல் கோப்பை இறக்குமதி செய்யுங்கள் பாதுகாப்பு கடவுச்சொல் மூலம் பாதுகாக்கப்படுகிறது.

படி 3. "அகற்று" பொத்தானைக் கிளிக் செய்தால், உங்கள் பணிப்புத்தக கடவுச்சொல் மற்றும் தாள் கடவுச்சொல் 5 விநாடிகளுக்குள் அகற்றப்படும்.

தாள் சேர்ப்பது அல்லது உள்ளடக்கத்தை மாற்றுவது போன்ற எக்செல் கோப்பில் இப்போது நீங்கள் மாற்றங்களைச் செய்யலாம்.
இந்த சிறந்த எக்செல் கடவுச்சொல் மீட்பு கருவியைப் பயன்படுத்தி எக்செல் பணித்தாள் கடவுச்சொல்லை எவ்வாறு பாதுகாப்பது என்பது குறித்த வீடியோ வழிகாட்டி இங்கே:
விருப்பம் 2. திறத்தல் எக்செல் 2016 திறந்த கடவுச்சொல்

எக்செல் கோப்பில் திறந்த கடவுச்சொல் இருந்தால், முதலில் நீங்கள் திறந்த கடவுச்சொல்லைத் திறக்க வேண்டும், பின்னர் நீங்கள் கடவுச்சொல் இல்லாமல் எக்செல் 2016 ஐ பாதுகாப்பற்றதாக மாற்ற முடியும். எனவே உங்களுக்கு கடவுச்சொல் நினைவில் இல்லை மற்றும் எக்செல் 2016 பணிப்புத்தகத்தை திறக்க விரும்பினால், நீங்கள் எக்செல் கடவுச்சொல் மீட்பு கருவியைப் பயன்படுத்தலாம். கடவுச்சொல் இல்லாமல் எக்செல் 2016 கோப்பை திறக்க வழிகாட்டி இங்கே.
 எக்செல் க்கான பாஸ் ஃபேப்
எக்செல் க்கான பாஸ் ஃபேப்
- எக்செல் திறந்த கடவுச்சொல்லை மீட்டெடுக்கவும்
- எக்செல் கட்டுப்பாடு கடவுச்சொல்லை அகற்று
- மைக்ரோசாஃப்ட் எக்செல் 2019, 2016, 2013, 2010, 2007 மற்றும் பலவற்றை ஆதரிக்கவும்
படி 1: இந்த எக்செல் கடவுச்சொல் மீட்பு கருவியைத் திறந்து, "எக்செல் திறந்த கடவுச்சொல்லை மீட்டெடு" என்பதைத் தேர்வுசெய்து, நீங்கள் திறக்க விரும்பும் எக்செல் கோப்பை இறக்குமதி செய்ய "+" என்பதைக் கிளிக் செய்க.

படி 2: இப்போது தாக்குதல் வகையைத் தேர்ந்தெடுத்து அதற்கேற்ப அளவுருக்களை அமைக்கவும். மூன்று வகையான தாக்குதல்கள் உள்ளன, அவை ப்ரூட்-ஃபோர்ஸ் அட்டாக், ப்ரூட்-ஃபோர்ஸ் வித் மாஸ்க் மற்றும் டிக்ஷனரி அட்டாக்.
- மாஸ்க் தாக்குதலுடன் முரட்டுத்தனமான சக்தி: இந்த தாக்குதலில், சாத்தியமான கடவுச்சொல் நீளம் மற்றும் எழுத்து அமைப்புகள் இலக்கு கடவுச்சொல்லை குறைந்த நேரத்துடன் மீட்டெடுக்க அமைக்கப்பட்டுள்ளன.
- முரட்டுத்தனமான தாக்குதல்: இந்த முறை முழுமையானது மற்றும் எம்எஸ் எக்செல் கடவுச்சொல்லைக் கண்டுபிடிக்க கணிசமான நேரம் எடுக்கும் எழுத்துக்கள் மற்றும் சின்னங்களின் அனைத்து சேர்க்கைகளையும் முயற்சிக்கவும்.
- அகராதி தாக்குதல்: இந்த முறையில், கடவுச்சொல் சேர்க்கைகளை உள்ளமைக்கப்பட்ட அல்லது சுயமாக உருவாக்கிய அகராதியில் கிடைக்கச் செய்வதன் மூலம் இழந்த கடவுச்சொல் மீட்கப்படுகிறது.

படி 3: எக்செல் 2016 இலிருந்து கடவுச்சொல்லை மீட்டெடுக்க அல்லது அகற்ற ஸ்டார்ட் என்பதைக் கிளிக் செய்க. இறுதியாக மீட்டெடுக்கப்பட்ட கடவுச்சொல்லுடன் கோப்பை எளிதாக திறக்கலாம்.
வழி 3: ZIP ஐப் பயன்படுத்தி கடவுச்சொல் இல்லாமல் பாதுகாப்பற்ற எக்செல் 2016 விரிதாள்

விபிஏ குறியீடு முறையைப் பயன்படுத்த உங்களுக்கு வசதியாக இல்லாவிட்டால், கடவுச்சொல் இல்லாமல் எக்செல் 2016 ஐ திறக்க மற்றொரு வழி உள்ளது. இந்த முறையில் நீங்கள் கடவுச்சொல் பற்றிய எந்த அறிவும் இல்லாமல் எக்செல் பணித்தாள்களைத் திறக்கலாம். இந்த முறையைப் பயன்படுத்த, உங்களிடம் WinRAR அல்லது 7-ZIP பயன்பாடு இருந்திருக்க வேண்டும். ZIP ஐப் பயன்படுத்தி கடவுச்சொல் இல்லாமல் எக்செல் 2016 ஐ பாதுகாக்க, பின்வரும் படிகளைப் பின்பற்றவும்.
படி 1: எக்செல் கோப்பில் வலது கிளிக் செய்து அதன் நீட்டிப்பை .zip என மறுபெயரிடுங்கள். மறுபெயரிட ஆம் என்பதைக் கிளிக் செய்க.

படி 2: இப்போது WinRAR அல்லது 7-ZIP உடன் ZIP காப்பகக் கோப்பைத் திறக்கவும். Xl> பணித்தாள்களுக்கு செல்லவும், அங்கு Excel 2016 ஆவணத்தில் தாள் 1.xml, sheet2.xml, sheet3.xml கோப்பு போன்ற அனைத்து தாள்களையும் காணலாம். நீங்கள் WinRAR ஐப் பயன்படுத்துகிறீர்கள் என்றால், நீங்கள் பாதுகாப்பற்ற தாள் கோப்பில் இரட்டை சொடுக்கி அதை நோட்பேடில் திறக்கவும், எடுத்துக்காட்டாக sheet1.xml.

படி 3: இப்போது தாள் பாதுகாப்புடன் தொடங்கும் முழு குறிச்சொல்லையும் நீக்கி கோப்பைச் சேமித்து மூடவும்.

படி 4: காப்பகத்தில் உள்ள கோப்பைப் புதுப்பிக்க ஒரு வரியில் கேட்டால் ஆம் என்பதைக் கிளிக் செய்க.

படி 5: இப்போது ZIP கோப்பை *. Xlsx நீட்டிப்புக்கு மறுபெயரிடுக. இப்போது நீங்கள் எக்செல் ஆவணத்தைத் திறக்கும்போது அந்த பணித்தாள் பாதுகாப்பற்றதாக இருப்பதைக் காண்பீர்கள். நீங்கள் எந்த தடையும் இல்லாமல் அதைத் திறந்து தாளைத் திருத்தலாம்.
வழி 4: மாற்று தீர்வு - பாதுகாக்கப்பட்ட எக்செல் உள்ளடக்கங்களை மற்றொரு பணித்தாளில் நகலெடுக்கவும்
பாதுகாக்கப்பட்ட எக்செல் கோப்பு உள்ளடக்கங்களை வேறொரு பணித்தாளில் நகலெடுத்து, நகலெடுத்த அந்த கோப்பை சேமிக்க மாற்று உள்ளது. கடவுச்சொல் இல்லாமல் எக்செல் தாளை எவ்வாறு பாதுகாப்பது என்பது குறித்த படிகளை நீங்கள் செல்ல வேண்டியதில்லை என்பதால் இது ஒரு சுலபமான வழியாகும். இந்த மாற்று முறையில் கடவுச்சொல் மூலம் பாதுகாக்கப்பட்ட எக்செல் தாளை திறக்கிறீர்கள், பாதுகாக்கப்பட்ட பணித்தாளில் உள்ள முழு தரவையும் நகலெடுப்பதன் மூலம் ஒரு புதிய தாள். இதைச் செய்வதற்கான எளிய வழிமுறைகள் இங்கே.
படி 1: எக்செல் 2016 ஆவணத்தைத் திறந்து கடவுச்சொல் பாதுகாக்கப்பட்ட பணித்தாளைத் திறக்கவும்.
படி 2: A1 கலத்தைத் தேர்ந்தெடுத்து, Shift + Ctrl + End ஐ அழுத்தவும். இதன் மூலம் பணித்தாளில் பயன்படுத்தப்பட்ட அனைத்து கலங்களையும் தேர்ந்தெடுப்பீர்கள்.

படி 3: தேர்ந்தெடுக்கப்பட்ட கலங்களை நகலெடுக்க Ctrl + C ஐ அழுத்தவும். அல்லது கலத்தில் வலது கிளிக் செய்து நகலெடு என்பதைத் தேர்ந்தெடுக்கவும்.
படி 4: இப்போது புதிய பணித்தாள் உருவாக்கவும். நீங்கள் அதே எக்செல் பணிப்புத்தகத்தில் அல்லது ஒரு தனி பணிப்புத்தகத்தில் செய்யலாம். அதே பணிப்புத்தகத்தில் பணித்தாள் உருவாக்கினால், நீங்கள் Ctrl + N ஐ அழுத்தலாம் அல்லது கீழே உள்ள + கையொப்பத்தைக் கிளிக் செய்யலாம்.

படி 5: புதிய வெற்று பணித்தாளில் மீண்டும் A1 கலத்தைத் தேர்ந்தெடுத்து Ctrl + V ஐ அழுத்தி புதிய பணித்தாளில் உள்ள அனைத்து உள்ளடக்கத்தையும் ஒட்டவும்.

அனைத்து உள்ளடக்கங்களும் இப்போது புதிய பணித்தாளில் நகலெடுக்கப்பட்டுள்ளன, அவை எந்த தடையும் இல்லாமல் நீங்கள் பயன்படுத்தலாம். பாதுகாக்கப்பட்ட தாளில் பூட்டப்பட்ட கலங்களைத் தேர்ந்தெடுத்து, திறக்கப்பட்ட கலங்களைத் தேர்ந்தெடுங்கள் என்றால் இந்த முறை இயங்காது. நீங்கள் நகலெடுத்த பணித்தாளில் வெளிப்புற இணைப்புகள் இருந்தால், நீங்கள் அந்த இணைப்புகளை மீண்டும் உருவாக்க வேண்டும்.
முடிவுரை
எனவே இப்போது கடவுச்சொல் இல்லாமல் எக்செல் தாளை பாதுகாப்பற்றதாக பயன்படுத்தக்கூடிய அனைத்து முறைகளுடனும் நீங்கள் வழிநடத்தப்பட்டிருக்கிறீர்கள். இது உதவியாக இருக்கும், ஏனெனில் ஒருவர் தற்செயலாக கடவுச்சொல்லை இழந்துவிட்டால், அவர் அல்லது அவள் எந்தவொரு தரவையும் பயன்படுத்தி மீண்டும் தரவைப் பார்க்க முடியும் மேலே அணுகுமுறைகள். மைக்ரோசாப்ட் எக்செல் கடவுச்சொல்லை புறக்கணிக்க அல்லது திறக்க சில எக்செல் 2016 கடவுச்சொல் மீட்பு கருவிகள் உள்ளன. எக்செல் 2016 பணிப்புத்தகத்தை பாதுகாப்பதற்கு அவை பல முறைகளை வழங்குகின்றன.